Como Usar o Google Fotos – Passo a Passo
Se ultimamente está sentindo seu celular mais devagar e pesado, talvez seja porque a memória do seu dispositivo está quase cheia. Caso você não saiba, as fotos são umas das coisas que mais costuma encher o armazenamento dos celulares. Mas há uma excelente solução para isso. O Google Fotos! Esta ferramenta é bastante útil e normalmente já vem no sistema dos dispositivos Android. No entanto, muitas pessoas não conhecem ou não sabem como se usa.
Basicamente o Google Fotos se trata de um serviço de backup gratuito de imagens e vídeos ilimitado para Android, iOS, Windows, macOS e web. Esta plataforma pode trazer diversas vantagens para quem precisa guardar sua mídia sem ter que esquentar a cabeça com o espaço no celular. Ele permite que os usuários enviem todo o conteúdo que desejarem para a nuvem, liberando assim de imediato o armazenamento do dispositivo.
Caso seu celular Android não tenha o Google Fotos instalado, ou seu dispositivo seja iPhone, para baixar o aplicativo é bastante simples. Basta entrar na loja virtual do celular e baixá-lo. Assim que estiver disponível no seu aparelho, você entra na sua conta do Google com seus dados e pronto!
Do mesmo modo, o Google Fotos possui outros recursos que podem ser bastante interessantes. Por isso, preparei um guia completo para você. Continue lendo e acompanhe o passo a passo para que possa começar a usá-lo hoje mesmo!
Explore a Galeria / Buscas Inteligentes
Assim que você baixa ou abre o Google Fotos pela primeira vez, ele te pede para acessar a sua galeria de fotos. Logo, em alguns minutos, aparecem na tela principal todas suas fotos. Para visualizar as fotos, basta ir passando o dedo para cima, ou se quiser, pode apertar as duas setinhas que ficam do lado direito da tela.
Mas não para por aí! Algo que é certamente muito interessante são as buscas inteligentes. Confesso que eu mesma ainda estou impressionada! O aplicativo analisa e permite fazer buscas por uma pessoa específica. Quando você clica em “Pesquisar” (lupa), localizado no menu, aparecem os rostos que mais aparecem nas suas fotos, um por um. Esta opção definitivamente é muito prática.
Por exemplo, se você quiser encontrar todas as fotos onde sua mãe aparece, basta clicar no rosto dela na lista de pessoas. Realmente a tecnologia apesar de todos os avanços ainda consegue nos deixar de boca aberta!
Isso sem contar que, também é possível pesquisar fotos usando a opção “Itens variados”, como caminhada, casamento, carros, montanhas, estrelas, céu, flores e muito mais. Essa opção também está em “Pesquisar”.
Cria Álbuns e Colagens
Se você deseja separar suas fotos por álbuns, é possível realizar esta ação de forma muito fácil. Para começar a criar seu primeiro álbum, clique em “Biblioteca” e vá até o final da tela. Logo clique em “Criar álbum”.
Para começar, adicione um título ao seu álbum. Por exemplo, se quer colocar todas as fotos de determinada viagem, pode escrever assim: “Viagem a Cancún”. Logo, para adicionar as fotos há duas opções: Selecionar pessoas e animais de estimação (permite criar um álbum com atualização automática) ou selecionando manualmente as fotos. Se escolher a opção selecionar fotos, basta escolher aquelas que deseja e logo clicar em “Adicionar”, no canto superior direito da tela.
Após criado o primeiro álbum, siga o mesmo procedimento inicial e clique em “Novo álbum”. Da mesma forma é possível criar um álbum colaborativo, onde outras pessoas convidadas podem adicionar com facilmente fotos e vídeos. O convite para o álbum pode ser feito usando sua lista de contatos ou enviando um link pelo WhatsApp.
Se desejar também pode criar belas colagens usando o aplicativo. Para isso, vá novamente a “Biblioteca”, clique em “Gerenciamento” no canto superior direito, e deslize o dedo para cima até aparecer a opção “Colagem” em “Criar novo”.
Para fazer a colagem a plataforma permite selecionar até 6 fotos. Escolha as fotos de sua preferência e clique em “Criar”, no canto superior da tela. Conta com alguns modelos bastante descolados para enfeitar ainda mais sua colagem.
Opções de editor de fotos integrado
Além dos recursos citados acima que o aplicativo oferece, também é possível editar fotos com o celular usando a plataforma. Para isso, escolha a foto que deseja editar na tela principal, e logo clique em “Editar”. Primeiramente aparecem 3 opções simples: Ajustar, Quente e Frio. Ou também você pode fazer ajustes manuais, como cortar a imagem, usar filtros, entre outros. Após realizar todos os ajustes de edição, clique em “Salvar cópia”. Todas suas edições ficarão salvas na “Biblioteca” junto com os álbuns criados e colagens.
E por falar em editores de fotos, você já escutou falar do Remini: App que utiliza Inteligência Artificial (IA)? Te conto que esse app tem bombando nas últimas semanas e também não é para menos. Além de permitir criar imagens usando IA, ele restaura fotos antigas como ninguém. Vale a pena você conferir!
Compartilha fotos e álbuns
Agora bem, após ter criado seus álbuns, colagens e edições, chegou a hora de compartilhar suas composições com o mundo!
Para compartilhar uma foto, clique em “Fotos” e escolha a foto que deseja compartilhar. Assim que aparecer na tela, clique em “Compartilhar”. Em seguida, irão aparecer todas as opções de compartilhamento. No caso dos álbuns, vá até a “Biblioteca” e escolha o álbum. Logo, clique em “Compartilhar”.
Como ativar o Backup Automático?
Para ativar o backup automático e evitar perder seus registros fotográficos acidentalmente, clique na sua foto na parte direita superior da tela. Escolha a opção “Backup” e clique nos três pontinhos à direita. Finalmente clique na bolinha cinza para ativá-lo. Pronto!
Como recuperar fotos apagadas do Google Fotos – Passo a Passo
Uma das principais vantagens do Google Fotos, é que permite recuperar as fotos apagadas na própria plataforma. Veja um passo a passo simples para Android, iOS e no Computador.
Recuperar imagens pelo Android
Anteriormente você já viu como ativar o backup. Ao fazer isso, todas as fotos que você excluir ficam na lixeira por 60 dias. Após esse prazo, todos os arquivos são excluídos de forma permanente. Confira o passo a passo:
- Para recuperar as fotos, toque em “Biblioteca”, e logo clique em “Lixeira”.
- Ali aparecem todos aqueles que você deletou. Escolha o que procura e toque nele.
- A seguir, clique em “Restaurar”.
- Se o que está procurando não estiver mais na lixeira, infelizmente foi excluído permanentemente.
- Após a restauração, os arquivos são devolvidos à galeria do celular e à biblioteca do Google Fotos.
Recuperar imagens pelo iOS
- Entre no aplicativo e clique em “Biblioteca”.
- Logo, selecione “Lixeira”.
- Escolha a foto ou vídeo que quer restaurar.
- A seguir, clique em “Restaurar”.
- Lembrando que, se o arquivo que está procurando não for encontrado, significa que foi excluído permanentemente.
Recuperar imagens pelo Computador
- Entre no navegador do PC, e acesse o site Photos.google.com.
- À esquerda, clique em “Lixeira”.
- Escolha o arquivo que deseja restaurar e clique em “Selecionar”.
- Em seguida, no canto superior direito, clique em “Restaurar”.
A importância de um serviço de backup
O serviço de backup oferece diversos benefícios. Os usuários podem contar com o armazenamento na nuvem de imagens e vídeos, e assim poupar a memória do seu dispositivo. Como também, graças ao backup automático, como vimos anteriormente, todos os arquivos excluídos podem ser facilmente recuperados antes de completar os 60 dias.
Dessa forma, caso tenha excluído uma foto ou arquivo de forma acidental, basta ir a lixeira e restaurá-lo novamente. Com esse serviço suas fotos ficam muito mais protegidas contra acidentes, ou até mesmo caso ocorra uma perda ou roubo do seu aparelho.
Vale a pena ressaltar que os usuários contam com 15 GB de armazenamento integrados com outros serviços da marca, como o Google Drive e Gmail.
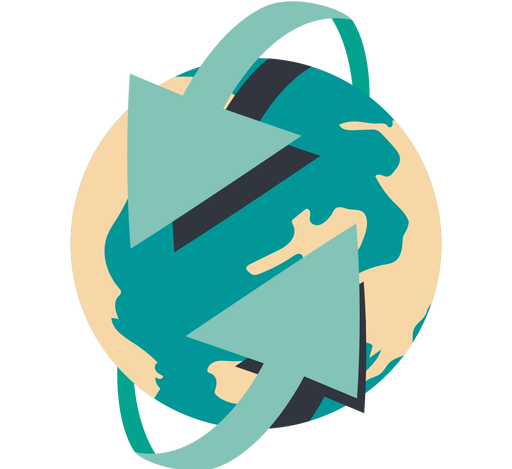
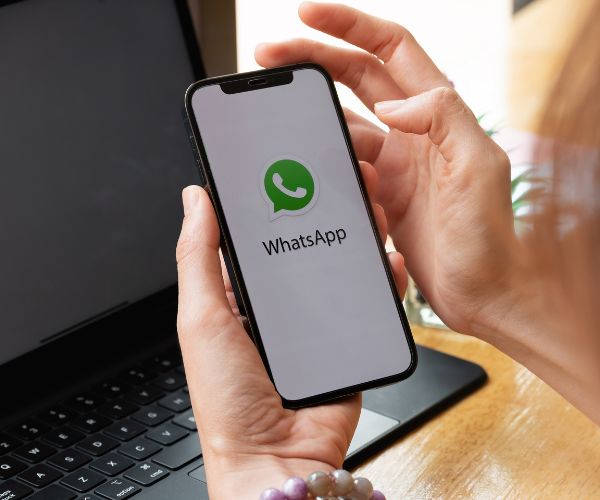
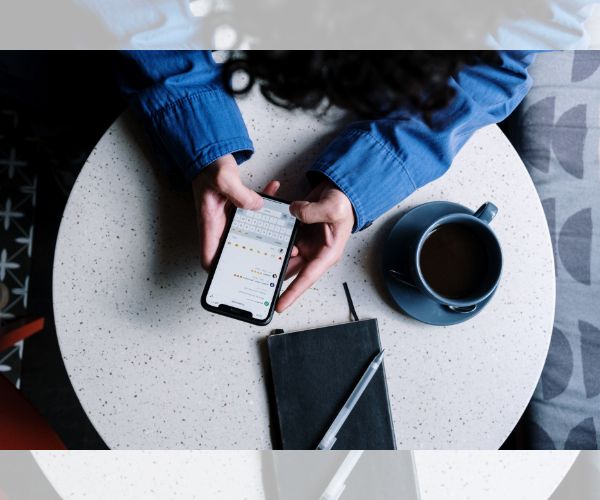

![Um Olhar Detalhado nas 5 Melhores Novelas Turcas [ 2023 ] Um Olhar Detalhado nas 5 Melhores Novelas Turcas [ 2023 ]](https://maquinacartao.com/wp-content/uploads/2023/09/Um-Olhar-Detalhado-nas-5-Melhores-Novelas-Turcas-2023-.jpg)
Deixe um comentário